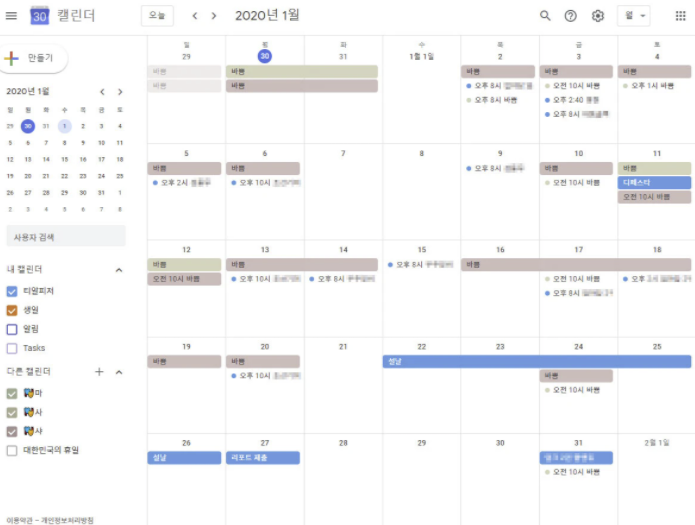
여러 사람의 일정 관리가 편해지는 구글 캘린더 공유 방법입니다.
이 방법을 이용하면 여러모로 팀 일정 관리에 장점이 있습니다.
- 서로의 일정을 확인해서 소거법으로 세션일을 빠르게 잡을 수 있습니다.
- 구글 캘린더라서 모바일 연동이 잘 되어 있습니다. 피치 못하게 외출 중일 때 손쉬운 일정 수정이 가능합니다.
- 다른 캘린더 앱을 쓰더라도 구글 계정 연동 기능을 지원할 때가 많습니다. 그래서 한 번 설정해두면, 반드시 구글 캘린더 앱을 쓰지 않아도 됩니다.
- 내 일정을 한곳에 모아 관리하더라도 일정 내용은 권한에 따라 상대에게 보이지 않게 하여 프라이버시를 보호할 수 있습니다.
- 여러 팀에 소속되어 있으면 이 캘린더만 잘 관리해도 다 연동됩니다.
https://calendar.google.com/calendar/r
구글 캘린더에 접속합니다.
크롬 브라우저 유저라면 평소에 확장 프로그램을 쓰는 것도 편합니다.
https://chrome.google.com/webstore/detail/google-calendar/gmbgaklkmjakoegficnlkhebmhkjfich
Google 캘린더
Google 캘린더를 쉽게 확인하고 당신이 방문한 웹사이트에서 새로운 일정을 쉽게 추가 할 수 있습니다.
chrome.google.com
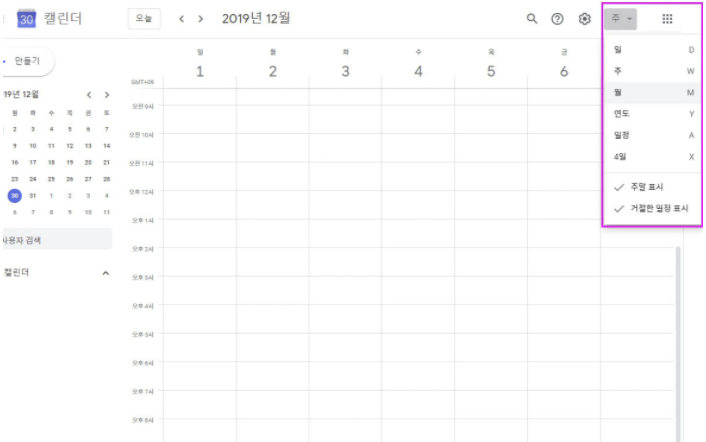
처음부터 주간 달력으로 나와 불편하다면 상단 메뉴를 쓰거나 M을 눌러 월별 달력으로 변경할 수 있습니다.
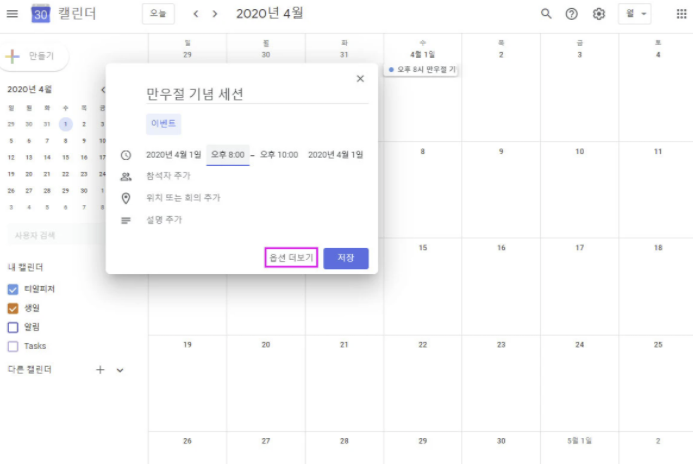
특정 기한 메모하는 것처럼 세션 일정을 잡는데는 지장이 없는 일정을 등록해보겠습니다.
일정을 등록할 때 [옵션 더보기]를 누릅니다.
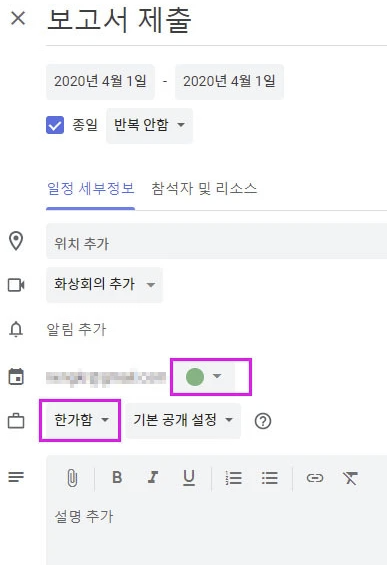
그리고 일정 속성을 [바쁨]이 아닌, [한가함]으로 표시해둡니다.
[한가함]으로 지정한 일정은 나중에 캘린더를 공유했을 때 상대에게는 표시되지 않습니다.
본인이 분간하기 어려우면 색을 바꾸는 것도 하나의 팁입니다.
본격적으로 상대에게 내 캘린더 열람 권한을 주는 방법입니다.
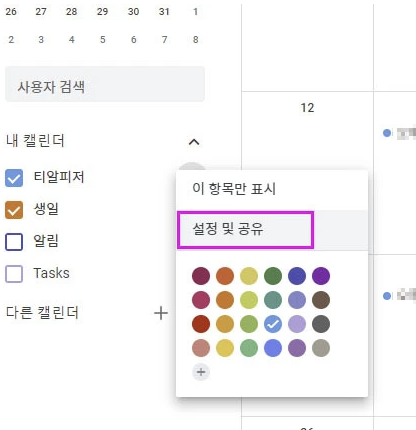
왼쪽에서 공유할 내 캘린더 옆의 … 점 세개 아이콘을 선택하고 [설정 및 공유] 메뉴로 들어갑니다.
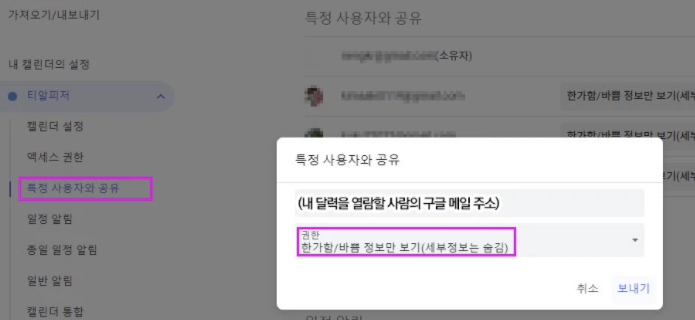
<특정 사용자와 공유> 항목에서 [+사용자 추가]를 합니다.
상대방의 '구글 메일 주소'를 입력하세요.
권한은 [한가함/바쁨 정보만 보기(세부정보는 숨김)]으로 합니다.
만약 자기 일정의 세부정보를 보여줘도 되는 상대라면 [모든 일정 세부정보 보기]를 선택해도 됩니다.
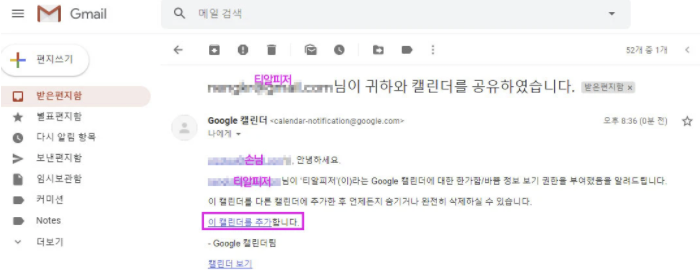
사용자 추가를 하면 상대방에게 공유 초대 메일이 옵니다.
공유 초대 받은 사람은 [이 캘린더를 추가]합니다. 를 누릅니다.
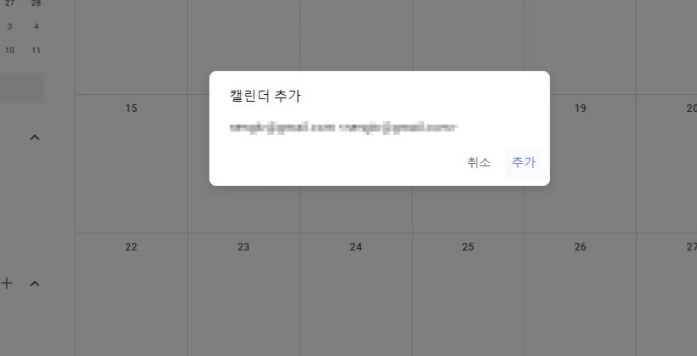
상대에게 캘린더 소유자의 메일 주소와 함께 창이 뜰 것입니다. 추가를 누르면 됩니다.
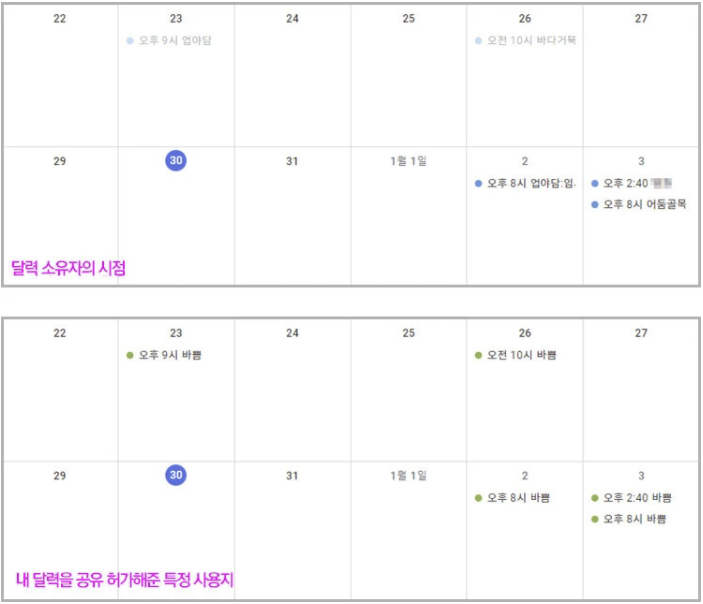
내 일정과 상대방이 보는 내 일정의 표기에 차이가 보이나요?
자신의 일정 내용은 노출되지 않고 상대에게는 [바쁨]으로만 표기됩니다.
이렇게 서로 메일 주소를 입력해서 캘린더 초대를 합니다.
캘린더 설정을 수정하다가 실수로 초대 받은 캘린더를 지워 열람이 끊어질 때도 있으니 초대 받은 메일은 보관해두기를 권장합니다.
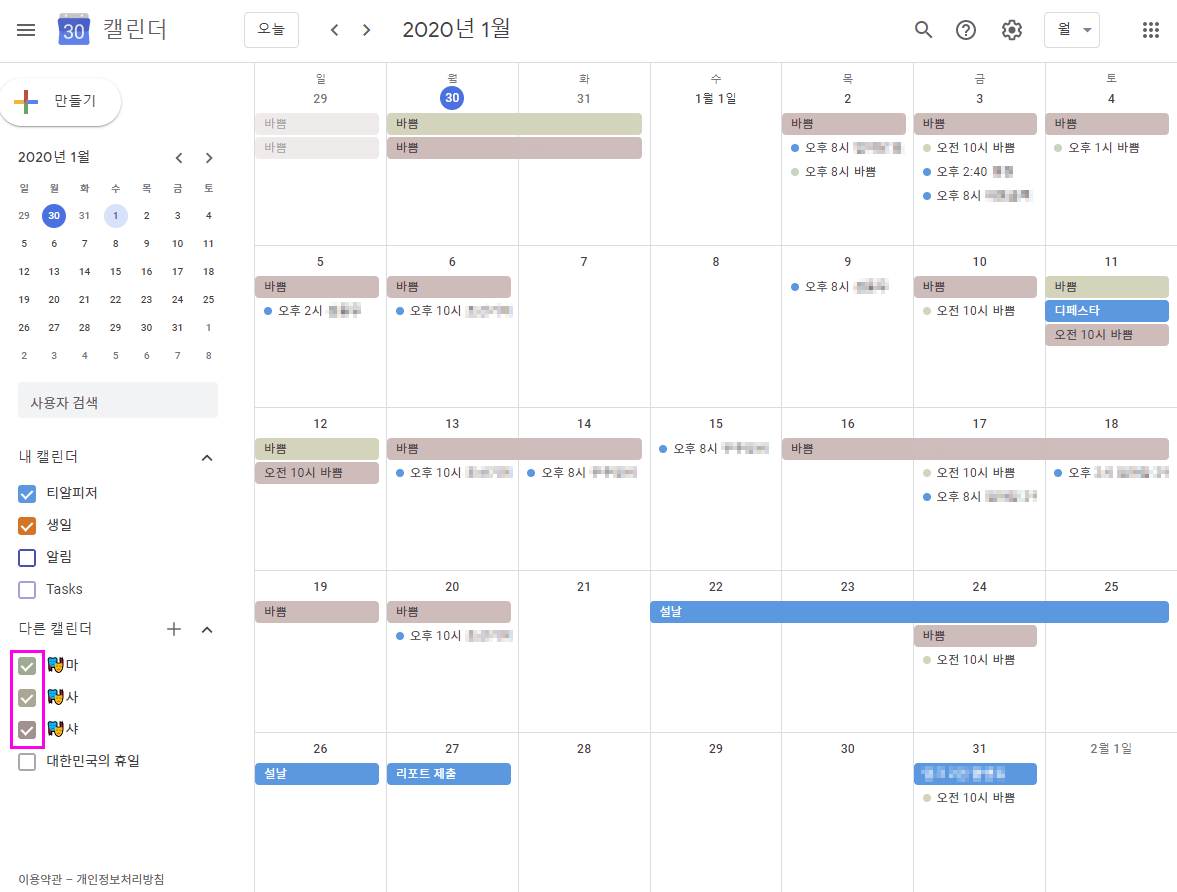
공유 받은 다른 사람의 일정이 전부 <바쁨>으로 표기된 모습입니다.
왼쪽에 다른 사람 캘린더 체크를 끄면 내 일정만 표기됩니다.
상대방의 세부 일정을 누르면 언제 바쁜지 시간대만 볼 수 있습니다.
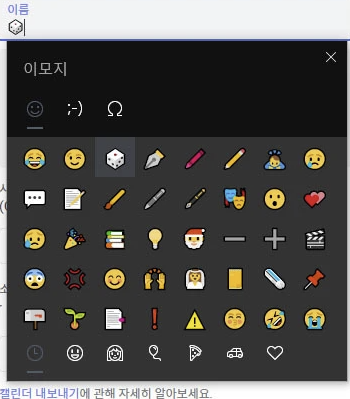
여러 팀에 소속되어 있다면, 멤버들의 캘린더 이름에 팀과 어울리는 이모지를 넣어 구분하는 것은 어떨까요? 이렇게 변경한 상대 캘린더 이름은 자신만 볼 수 있습니다. 이모지 입력창은 [윈도우키+. (온점)]을 누르면 됩니다.
'정보' 카테고리의 다른 글
| 롤20 이미지 용량이라도 절약해보자 (1) | 2023.08.28 |
|---|---|
| [정보] 마기카로기아 마법명 정식 한국어판:비공식 번역 비교 (0) | 2021.11.18 |
| [정보] 인세인 광기, 어빌리티, 에너미 용어 원서:정식 한국어판 비교 (0) | 2020.06.05 |
| [정보] 롤앤롤 Role&Roll 수록 정보 (0) | 2020.05.06 |
