구글캘린더 일기를 PDF로 인쇄하는 방법
플래너 일기를 PDF로 인쇄해서 보관하기
[지난글]
*위 글에 이어서 씁니다. 대체 이걸 왜 PDF로 인쇄하는 것인지 궁금하신 분은 [지난글]을 참고해주세요!
저는 일기를 플래너에 쓰고 있습니다. 현재 사용하는 구글캘린더이고 일기캘린더를 인쇄할 때는 맥북에 연동되어 있는 애플 기본캘린더로 PDF 인쇄합니다. 이전에는 구글캘린더로 인쇄해서 썼었습니다.
[구글캘린더의 PDF 인쇄본]

[맥OS 기본 캘린더의 PDF 인쇄본]

구글캘린더는 텍스트만 뽑아서 보여준다는 느낌입니다. 투박한 것은 그렇다치고 메모 칸에 '엔터'가 먹히지 않습니다. 단락을 나누지 못하기 때문에 줄글로 쭉 기록이 됩니다. 좋게 말하면 미니멀리스틱한거지만 그리 이쁘다는 느낌은 못받는 룩입니다. PDF 프로그램으로 메모나 사진, 스탬프 등의 기능으로 꾸밀 수 있는 여백은 좀 더 많은 편이긴 합니다.
반면에 맥OS 기본캘린더는 제대로된 일일 저널 다이어리 같아 보입니다. 그 대신 지면을 차지하는 양이 구글캘린더보다 좀 더 많습니다. 그리고 맥OS 기본캘린더의 단점은 역시 OS 그 자체입니다. 맥북이나 아이맥이 있어야 기본캘린더를 인쇄할 수 있습니다. 아이폰과 아이패드에서는 인쇄기능이 아예 없더라구요.
그럼 이제 캘린더 별로 PDF 인쇄하는 방법을 알아보겠습니다.
[웹버전 구글캘린더 PDF 인쇄하기]
웹버전의 구글캘린더로만 PDF 인쇄하기가 가능합니다! 그리고 구글캘린더는 여러개의 캘린더를 만들 수 있는 방법은 검색으로 쉽게 찾으실 수 있을거에요. 저는 인쇄하는 단계부터 말씀드릴께요.
1. 캘로깅 캘린더만 남기고 모두 숨김처리한다.

2.캘린더 뷰를 '일정'으로 변경한다.

3.인쇄 옵션을 누른다.

4.인쇄 옵션을 설정하고 인쇄 버튼 누르기.

글꼴 크기는 원하시는 사이즈로 하시면 됩니다.
5.'PDF로 저장' 옵션을 선택하고 '저장'한다.
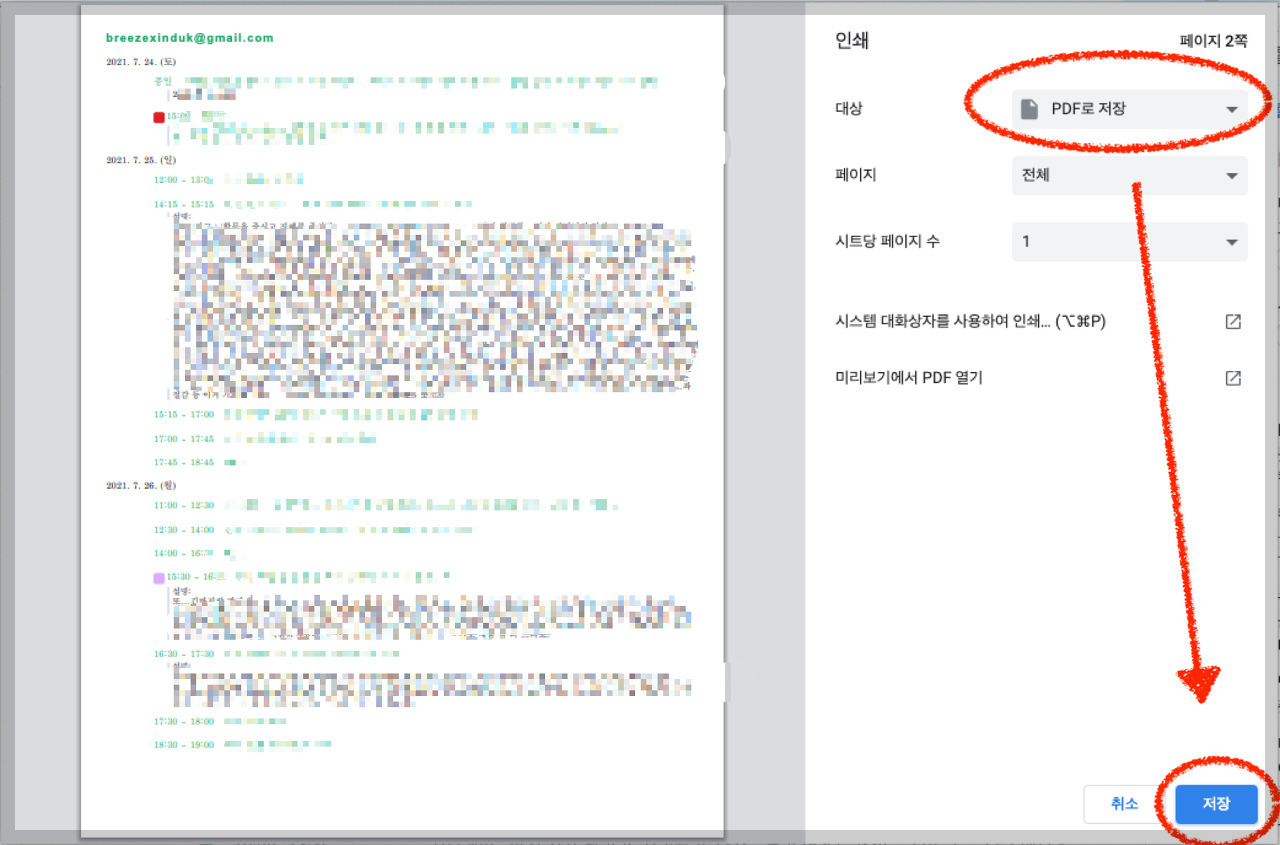
[맥OS 기본캘린더 PDF 인쇄하기]
1.캘로깅 캘린더만 체크 표시한다.

이렇게 체크박스를 해두면 인쇄할 때 이 두개 캘린더 내용만 나와서 편합니다.
저같은 경우 평소 할일과 일정 및 일기 기록은 전부 구글캘린더로 하기 때문에 맥OS 캘린더에 모든 캘린더를 표시할 필요가 없어서 이렇게 하고 있습니다.
혹시 맥 기본캘린더를 메인으로 쓰시는 분들은 나중에 인쇄 옵션에서 인쇄할 캘린더를 체크할 수 있습니다.
2.프린트 옵션은 여기 있습니다.

3.프린트 날짜를 설정합니다.

4.기타 옵션은 그대로 둡니다.

5.텍스트 크기는 중간 이상을 추천합니다. 텍스트 크기 설정 후 계속을 누릅니다.

6.PDF 버튼을 누릅니다.

[노트앱, 일기앱에 비할바는 아니지만...]
워낙 좋은 앱들이 많이 나와 있어서 캘린더들의 인쇄 레이아웃이 성에 안 찰지 모르겠습니다. 하지만 저처럼 캘린더 앱 하나로 불렛저널처럼 할일, 일정, 일기를 모두 통합 관리하고 싶으신 분, 일기를 현장노트처럼 생생하게 사건 발생 직후 기록하고 싶으신 분들에게는 적극 추천합니다. 빠르고 쉬운 기록에 최적화 된 방법입니다.
미스토리언 Mistorian에 대해 쓰고 있습니다.
나(Me) + 역사가(Historian)란 합성어로 ‘나 자신의 삶을 역사가처럼 기록하는 이들’을 의미합니다. 일기장을 나 자신의 역사책으로 쓰고 다시 읽는 이들을 말합니다.
[추천글]

